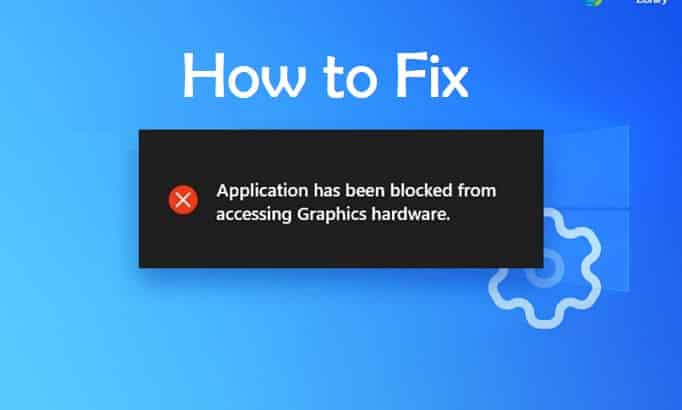Table of Contents
Application Has Been Blocked From Accessing Graphics Hardware
Did you run into a problem while accessing graphic hardware? Did you find an error message “Application has been blocked from accessing graphics hardware”? Most gamers and high-end graphic card users reported this issue in the Windows operating system. One of the reasons behind this issue is related to the graphic card drivers which are either outdated or not compatible with the system. Read this article to learn more about this problem as we uncomplicate this error and provide the solution too.
Read More: How To Fix ERR_NAME_NOT_RESOLVED In Chrome
What is the “Application Has Been Blocked from Accessing Graphics Hardware” Error?
When you upgrade your graphic cards or install new games, you might face this issue more often. The error indicates that the application you are trying to run has been blocked from accessing graphics hardware which stipulates that the application cannot connect to the hardware. Drivers are the bridge between hardware and software and this error clearly specifies that the issue is with the driver. However, sometimes even with an updated driver, we cannot fix this error. To solve all these problems, read the following guide.
How to fix the “Application Has Been Blocked from Accessing Graphics Hardware” Error?
- Run as Administrator
When we run any programs on windows, it assigned them a medium to low integrity and safety rank. When we face an error like the above because windows see it as a threat. When we run any program as administrators, we indicate that it’s safe to run. This method works for most people and they can access the app without any error. Here is how,
- Go to the menu and search for the program or game
- Right-click on that app and select run as administrator
If this method doesn’t work and you are still facing the issue of the “program blocked from accessing graphics hardware” error, then try another method.
- Use Compatibility Mode
Compatibility mode is a feature that allows any program to run in previous windows OS conditions. When you try to run any program and it produces an error, you can run them with compatibility mode. If the app doesn’t support the current version of windows, you can run it in an older version. This method works for many users when they try to run some old games and are blocked from accessing graphic hardware.
- Go to the app or games and right-click on it
- Find properties and then compatibility mode
- Choose the Windows version and click on the apply button and run the app
If this method doesn’t work, it means that there is nothing wrong with your current version of OS and your game or program is compatible with it.
- System Maintenance Tool
Searching for the right method to fix a window error is like looking for a needle in a haystack. Why bother with other solutions when you can ask windows about it? The system maintenance tool is a troubleshooter for any error related to the system. With this tool, you can find and pinpoint the origin of the error and then you can fix it.
- Press windows+R or go to menu and type Run
- Then type, “msdt.exe -id MaintenanceDiagnostic” in the Run windows
- Click on the ok button and it will open the system maintenance tool
- Then click on the Next button and it will ask you to run the system maintenance as an administrator or provide feedback. Choose the admin and it will start the maintenance.
Once the maintenance is over, you will get the reason for the issue. If you find no error or issue in the maintenance, try another method to solve “Application Has Been Blocked from Accessing Graphics Hardware”
- System File Checker and DISM Command
SFC or system file checker and DISM or Deployment Image Servicing and Management are commands that can check files and windows image (.wim) files for any error. With this command, you can check for errors and then try to solve them with DISM. here is how to run them,
- Go to menu and find command prompt and run it as administrator
- Now type “sfc /scannow” and hit enter. It will take some to scan the computer.
When the process is complete and you cannot find any error, close the command prompt and restart the PC. however, if you found any error, then use the DISM command to fix it. Here is the series of commands you need to type in the command prompt and fix the error.
- “DISM/Online/Cleanup-Image/CheckHealth”
- “DISM/Online/Cleanup-Image/ScanHealth”
- “DISM/Online/Cleanup-Image/RestoreHealth”
But, if this method doesn’t work and you are still stuck at the error where the windows 10 application has been blocked from accessing graphics, then find another method in our list and fix the issue.
- Update your Driver
We already suspected that this error is connected to the driver and now we can update or reinstall the graphic driver to fix the issue. If your drivers get corrupted or didn’t install properly, we can just update those drivers or reinstall them and it will fix the issue right away.
- Go to the menu and search for the device manager
- Now find your dedicated graphics driver under the display adapter
- Right-click on the graphic driver and then click on the update driver button. Then select “Search automatically for updated driver software”
- Once the driver is updated, restart the PC
- If you want to reinstall the driver, then click on the uninstall button, restart the PC and it will reinstall the driver again
When you want to update any driver, it’s better to go to the manufacturer’s website and download the driver manually to install. Updating the driver with windows works every time, but when you install a graphic card from another company, it’s better to use their own graphic card driver. Even after updating the driver, you are still facing the same error of “Application Has Been Blocked from Accessing Graphics Hardware”, then try another method.
- Registry Edit
This method is a little bit complicated and requires full attention from you. We are going to edit the registry and add a new one to fix the issue. Make sure to follow every step chronologically in order to solve the issue.
- Open Run windows and type “Regedit”
- It will open the registry editor now follow this step,
Go to
Hkey_Local_Machine
↓
System
↓
ControlSet001
↓
Control
It will look like this
Now find the GraphicsDrivers folder and click on it
- Now right-click anywhere in the folder and then select new and create DWORD (32-bit) value or QWORD (64-bit) value, depending on the type of system you have.
- Name it TdrDelay (Timeout Detection and Recovery) and set the value to 8
- Close the registry editor and restart the system
Now GPU can delay the preempt request from the GPU scheduler. Once the time out is over which is 8 seconds, it will reset the graphic card. This method is a little bit hard, but it will surely solve the issue with the application has been blocked from accessing graphics hardware error. Even after editing the registry and delaying the GPU scheduler, you find the error, then it’s time for going back to where everything was running fine with system restore.
- System Restore Point
The system restores point is designed to undo any issue and take you back to where everything was running smoothly. We have tried every method in the book and even after that you are facing the same issue of the application has been blocked from accessing graphics hardware, then it’s time to solve the error. Sometimes when graphic cards and drivers act erratically, we can restore the system and undo the issue.
- Go to the control panel and select system
- Now find the system protection option on the left-hand side
- It will open system properties, now look for system restore
- Now choose the date of the system restore point when your PC was error-free. Click on it and follow the instructions to restore your PC.
In order to restore your system, you need to have the restore point created earlier. Windows will automatically create a restore point periodically so you can find them easily. This method is the last restore to fix an application that has been blocked from accessing graphics hardware issues.
FAQ for Application Has Been Blocked from Accessing Graphics Hardware
- What if the application has been blocked from accessing graphics hardware?
This is an error that occurs when users are trying to open any app or game and they cannot access the graphics hardware. Many apps and most games require access to graphic cards to run smoothly and this error indicates them smoothing is blocking them to access.
- How to fix the application that has been blocked from accessing graphics hardware?
Perform the below-stated methods in Windows Operating System to fix the error in 2020
- Run program as an administrator
- Use compatibility mode to open any app or games
- Run System Maintenance
- Use System File Checker and DISM Command
- Update your graphic driver or reinstall it
- Use Registry Edit to create a GPU scheduler to reset the graphic card
- System Restore Point
- How to update the graphic card drivers?
Visit the device manager and find the display editor, under that tab you will find your graphic driver. Right-click on that and find the updated driver option to update your graphic driver.
Conclusion
Using a Windows PC is mostly fun and easy but when we face some error such as the application has been blocked from accessing graphics hardware, we need to fix it. In this article, we have provided a detailed step-by-step guide with 7 methods to fix this issue. If you still facing any problems related to blocked graphic card access to programs, then ask us in the comment section.