Table of Contents
How To Automatically Backup WordPress
In this article, we will review how to backup WordPress websites using Updraftplus. Previous articles on this website discussed how to backup WordPress and how to manually restore WordPress using a file manager.
So at this time, we will only use the plugin, without having to enter the file manager. Now the plugin that we will use for backup is the Updraftplus plugin which was previously mentioned in the article on mandatory WordPress plugins, which actually function to backup WordPress.
As explained in the previous article, backup is the process of making backup data by copying or creating data archives, whether it’s computer data or websites, which can later be used again to solve errors that may occur.
So of course it is very important to do backups because you remember things that are not expected to happen. Like when an error occurs during the process of updating or updating the WordPress version or others that could have failed.
It can still be done manually, but errors or errors can sometimes occur at any time without realizing when they occur. Therefore there is a need for a backup process that runs automatically, which we need to do the command.
The solution is to use the Updraftplus plugin. Updraftplus is a plugin that simplifies the backup and restores process for WordPress websites. This plugin can perform scheduled backups and restore which can make it easier for you to avoid forgetting to do backups.
And even better, besides saving your backups on a PC or by downloading them, you can also save your backups on online storage media such as Google Drive, Dropbox, and other online storage media that are already integrated with your website.
So you don’t have to worry anymore about forgetting the backup time, but you can get your backup files anywhere because you can easily retrieve them from the online storage media account that you use to store the backup results.
Because as explained above, any WordPress website or CMS has vulnerabilities to various things regarding its files, such as server crashes, security, theme updates that are not necessarily safe, and other problems.
So by using Updraftplus you can minimize the steps that need to be taken when you find an error or error that can occur because you already have a backup.
Backup WordPress Website
Okay, let’s just practice doing a backup using the Updraftplus tool.
Install the Updraftplus plugin
Enter your WordPress admin page then select the Add Plugin or Add Plugin menu. Type the backup keyword to make it easier for you to find this plugin.

Hit install and activate the plugin to bus continue to do the backup.
We will divide the language into three parts into regular backups, google drive backups, and dropbox backups.
1. Regular Backup
To do a regular backup you just need to open the updraftplus plugin settings. Then press the Backup Now button.
A pop-up will appear and click the Backup Now button again.
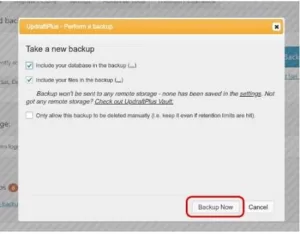
After that, the website will run the backup creation process.
After the creation process is complete, a list of backup results will appear along with the date when to do the backup.
From the results of the backup, you can restore them directly, or you can also download the backup results into a zip file. the way is by pressing the Database, Plugins, Themes, Uploads, or Others button.
2. Backup Dropbox
Besides you can backup and download the files, you can also upload them directly to Dropbox storage. Just click the Settings tab on the updraftplus settings page. Then click the Dropbox button.
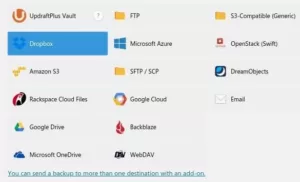
Then save the settings by pressing the Save button. After that, a pop-up appears showing the authorized URL link to access Dropbox. Then click the link.
Then you will be asked for approval to link updraftplus with dropbox. Click Allow to accept it.
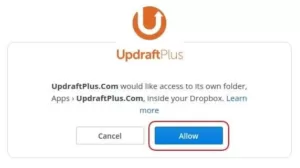
After that click Complete Setup to end the connecting process.
When it’s finished, when you’re going to do the backup process, you just have to press the Backup Now button on the Updraftplus settings page.
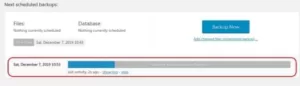
And the backup results are as follows.
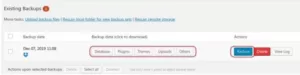
That way you can do backups via WordPress directly and you also have a copy file in your dropbox.
3. Backup Google Drive
After using Dropbox successfully, we will use Google Drive as a storage place. So if you don’t have an account on Dropbox, you can use Google Drive to save it.
Just like before, click the settings tab in Updraftplus settings. Select Google Drive as a storage place.
Save the settings by clicking Save. Then the same as before, you will find a pop-up in the form of a link to authorize to Google Drive. Click on the link.
Choose your Google account which will be used to save the backup results.
Click Allow to agree that Updraftplus can manage your Google Drive storage media.
Click Complete Setup to complete the connecting process.
To back up, click on Backup Now.
Then the backup results use google drive.
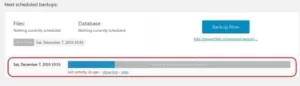
Conclusion
In conclusion, making backups easier and faster by using a plugin called Updraftplus. With this plugin, you don’t need to log into the server to do a backup, just go to updraftplus settings, and you can do a backup with a single press of the Backup Now button.
In addition, updraftplus can also be set to perform the backup process automatically. So without you pressing the Backup Now button, updraftplus will do the backup by itself. This can help you when an error occurs and you want to restore the file to the state it was in before the error occurred.
With this plugin, you can also save your backups on online storage media such as Dropbox, Google Drive, Microsoft OneDrive, and many other storage media that support this plugin.
So when there is a bigger problem, for example, the server is down, you still have a backup file that is on your online storage media
That’s all from us regarding a review of how to backup WordPress websites using the Updraftplus plugin. Hopefully, it can help you in solving problems and also hopefully add to your insight.
If you need SEO services, you can contact us, and we also have services to create websites for your business development needs. Because we have served dozens of clients who are successful and satisfied with us
That’s all from us, if there are suggestions and criticisms, you can submit them via the comments column below. If something goes wrong and it doesn’t work, we apologize. thanks.
